So many instructors, some of whom have used Canvas as their LMS for their on-site classes, are now encountering the system’s complexities and limitations. Teaching fully online is different from posting ones class resources online, or at least it should be.
My advice has changed from three years ago, because Canvas itself has changed. My reasoning, however, has not changed from eleven years ago. My article on Insidious Pedagogy: How course management systems affect teaching (2009) explained how the designs of learning management system tend to control pedagogy, especially among novice users. We need to spend some time working against the system.
So I’ve reduced my top ten tips to three. And they may well be suitable for LMSs and VLEs other than Canvas.
1) Create full navigation using Pages
As with LMSs of old, Canvas continues to default to grouping content and assignments by type. This is a holdover from Blackboard, which relied on the early computer analogies of “files and folders” to imitate paper filing systems. So “Lectures” can be a folder, “Discussions”, “Quizzes”, etc.
But for most of us, learning is time-oriented, or theme-oriented, not type-oriented. We tend to have units with multiple types of content and activities. Many of these are organized by unit or week. There is no way to express this to students without making a page of links.
Canvas, of course, has a Modules page with a list of links. On the Modules page, you can load in everything, and have students do things in sequence, or with prerequisites, or both. The Modules page is, and has always been, ugly. The most you can do is add emojis to the headings, if you know how. And every item listed on the Modules page is the same size and color, creating the impression that everything listed has the same worth. All you can do is indent, or use caps.
The best Canvas classes I’ve seen have a schedule or grid on the main page:

Each of the links goes to a Canvas page, which has links of the activities and content:

One can of course put all these in the Modules page also, which will enable the “Back” and “Next” buttons for those into sequences and control. Then it’s up to you whether to show that Modules page, because you also ought to. . .
2) Hide menu items
This has not changed from earlier advice: features we are not using, or that we don’t want students accessing from the menu, should not appear on the menu.
For Canvas, this involves going to Settings – Navigation and dragging the items you don’t want visible down to the inactive area. It used to be that when you did this and saved, neither you nor the students saw these items on the menu, and the look was clean. Recently, Canvas changed this so that the instructor sees them all, but with the hidden items indicated by a crossed-out eye.

Well, at least students don’t see them.
3) Do low-stakes stuff anyway
Here working against Canvas means working with it. Students need reasons to work on your class, and to get immediate feedback. This is difficult in Canvas. Doing extra credit, creating short quizzes, using test question banks, all are ridiculously complicated. And there is still no easy way to just copy a quiz.

Canvas will also passively prevent what you want to do. Want to create a discussion forum where everyone who posts twice gets 3 points? Can’t do it. Want to have 20 questions on a 10-point quiz, so each question is worth half a point? No can do. Want to rename an assignment and have all the internal links still work? Good luck. Want to change all 28 due dates to a week later? It’s a one-at-a-time job. (At least there’s a hack for this one.)
It pays to spend some time seeing what can be done with zero-point assignments, and complete/incomplete grades, and the default grade feature in the Gradebook. Students learn from short, formative assessments.
Working against the LMS has always been required for us to teach the way we want to. More and more, I see LMS trainings covering these problems, and teaching the workarounds, which is great. Particularly when your LMS is owned by an equity firm, after going public and answering to shareholders, we can be sure that improvement is unlikely (most Canvas problems have been around since its inception). We must be willing to work against the system.



 My shared hosted account at
My shared hosted account at 
 Privacy issues play havoc with my calendar. For decades I carried a paper calendar, first small, then large, then small again. Now I use the Calendar on my mobile phone, which is Google and Android, so it tries to force everything into the first category: Public. I don’t want my Calendar public. After trying to make different apps and reminders work on my phone, and being encouraged by this
Privacy issues play havoc with my calendar. For decades I carried a paper calendar, first small, then large, then small again. Now I use the Calendar on my mobile phone, which is Google and Android, so it tries to force everything into the first category: Public. I don’t want my Calendar public. After trying to make different apps and reminders work on my phone, and being encouraged by this 
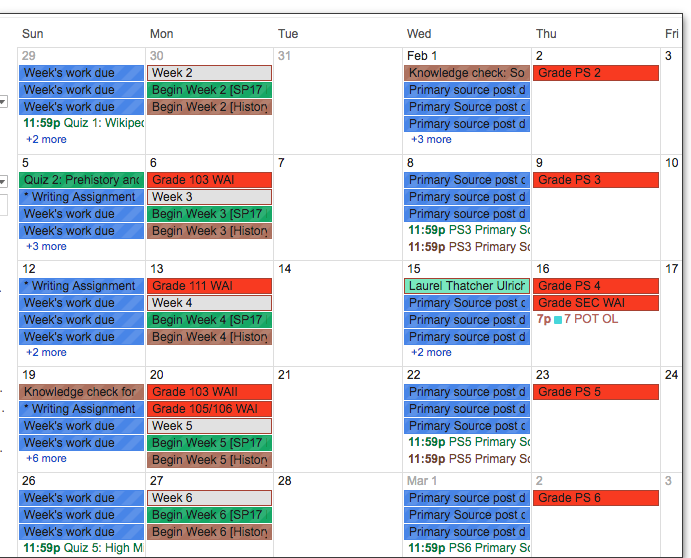



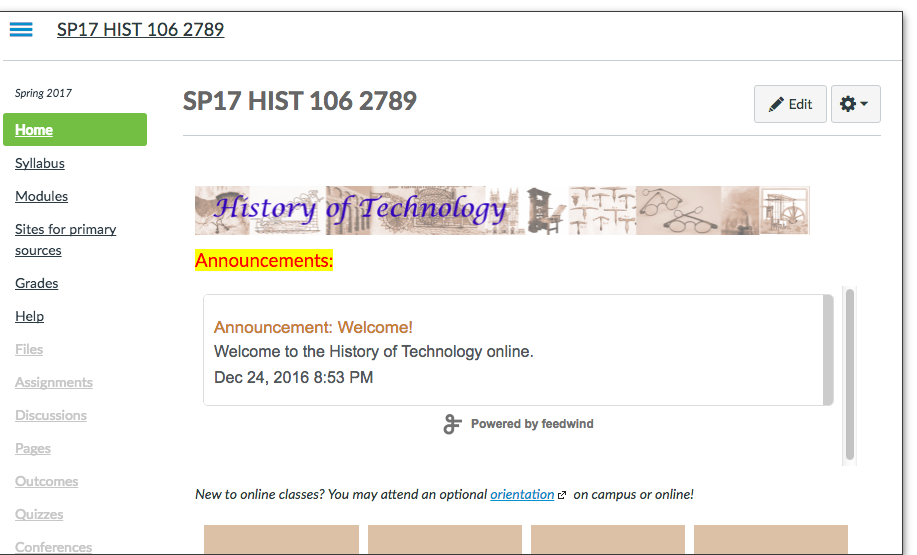


 After much searching, I have discovered
After much searching, I have discovered  So for Western Civ I tried to create a book from Wikpedia articles, using Wikipedia’s Book Creator. This has not gone well. Wikipedia is for the most part fine from a factual perspective for common areas of history, but some sections are written in too much detail by total fanatics of that particular era or subject. I have spend many hours trying to make it work. For History of Technology, however, I might just need a basic Western Civ overview as background – all else would be articles and primary sources, in addition to lectures. I have created a book from a
So for Western Civ I tried to create a book from Wikpedia articles, using Wikipedia’s Book Creator. This has not gone well. Wikipedia is for the most part fine from a factual perspective for common areas of history, but some sections are written in too much detail by total fanatics of that particular era or subject. I have spend many hours trying to make it work. For History of Technology, however, I might just need a basic Western Civ overview as background – all else would be articles and primary sources, in addition to lectures. I have created a book from a  Frustrated with the Wikipedia book, I began copying Wikipedia text of the sections I liked into a Word document, and editing. For Western Civ I, I have finished. I have a
Frustrated with the Wikipedia book, I began copying Wikipedia text of the sections I liked into a Word document, and editing. For Western Civ I, I have finished. I have a 


